The cause for the webcam issue might be the webcam driver or the webcam service got corrupted.
Step 1 : BIOS Reset
1. Turn on the computer.
2. At the HP Logo Press the F10 key.
3. When the BIOS boots up, press F9 to set up defaults.
4. Make sure the 'Yes' is highlighted and hit enter.
5. Press F10 to save the changes.
6. Make sure the 'Yes' is highlighted and hit enter.
7. The computer should then shut down and reboot.
Step 2 : Uninstall the HP Pavilion Webcam
1. Click Pearl button (Start button)
2. Under Start Search type 'dev' then from the top of the menu select 'Device Manager'
3. Click "+" beside Imaging Devices Category.
4. Right-click the listed HP Pavilion Webcam and select Properties.
5. From the opened window click on Driver tab then select Uninstall.
6. Restart the Notebook.
Step 3 : Install an individual driver by following the steps below.
1. Click Start and type Recovery in the Search field.
2. Select Recovery Manager, and when the wizard opens, click the Advanced options button.
3. Select Hardware driver re-installation, and click Next, view the prompt and Next.
4. Select the HP Webcam driver from the list, and click Next.
Step 4 : Enable the Windows Image Acquistion Service.
1. Press "windows key + R".
2. Now the Run command box opens.
3. Type "services.msc", and press "OK".
4. Now the "Services" window will open.
5. Locate "Windows Image Acquisition" service in the right pane.
6. Double Click on it.
7. Now "Windows Image Acquisition properties" window will open.
8. Under the "General" tab set the "Startup" type to "Automatic.
9. Under the "Service Status:" start the service if it is already started stop it and start the service again.
10.Click "OK".
or
Start the Windows Image Acquisition (WIA) Service
1. Click Start and Type "services" in thr run without quotes and select Services from the list. 2. Double Click on Windows Image Acquisition (WIA)
3. Start the service and select the Startup mode to Automatic.
Please select Automatic.
Now try accessing the webcam from the quick play.
Step 5 : HP Notebook PCs - Launching a Webcam in Vista with Quickplay
http://h10025.www1.hp.com/ewfrf/wc/genericDocument?docname=c00865850&cc=us&dlc=en&lc=en&jumpid=reg_R1002_USEN
If the issue persists and if you are unable to detect the webcam, please install the following driver.
Step 6 : Install the HP Pavilion webcam driver.
ftp://ftp.hp.com/pub/softpaq/sp34501-35000/sp34746.exe
Please copy the entire URL and paste it in a new window of Internet Explorer. Then open the link from there.As the download box pops up, save the file to the hard disk.
After installing the drivers restart the notebook for the changes to take effect.
======================================================
black & white mode
http://support.microsoft.com/kb/941600
===========================================================
The cause for the webcam issue might be the webcam driver or the webcam service got corrupted.
Step 1. Enable webcam:
1. Press windows+R, type devmgmt.msc and pressEnter
2. Expand webcam tree and right click on HP webcam, select disable
3. Again right click on it, select Enable. (do not restart if prompted, select cancel or restart later)
4. Close device manager and check webcam in HP Quick play.
Step 2.
Step 1. Uninstall webcam driver:
1. Click on Start.
2. Type device in search box and then select device manager from results above.
3.Expand the "Imaging devices" tree and right click on the "HP webcam device" and select uninstall.
4.Restart notebook.
Step 2.Download and install the "HP Pavilion Webcam Driver" from below link:
ftp://ftp.hp.com/pub/softpaq/sp36001-36500/sp36409.exe
Note : Copy the URL starting from "ftp" till "exe" and paste in the address box of the browser, then press Enter Key.
Restart notebook.
(or)
You can install it from recovery manager of notebook with below steps:
Install HP webcam driver following the steps below:
1.Click Start and type Recovery in the Search field.
2.Select Recovery Manager, and when the wizard opens, click the Advanced options button.
3.Select Software program re-installation or Hardware driver re-installation, and click Next, view the prompt and Next.
4.Select the HP webcam driver from the list, and click Next.
Allow the PC to restart to complete the installation.
Step 3. Disable "qpservice.exe" :
1. Open msconfig (Press windows+R, type msconfig, press Enter).
2. Select :Startup" tab.
3. Uncheck "HP Quick Play".
4. Click Apply.
5. Restart.
Step 4.Download and install Essential System Updates for Microsoft Windows Vista:
ftp://ftp.hp.com/pub/softpaq/sp37501-38000/sp37736.exe
Then launch Quick play or Muvee auto producer.
http://h10025.www1.hp.com/ewfrf/wc/genericDocument?docname=c00865850&cc=us&dlc=en&lc=en&jumpid=reg_R1002_USEN
You can use the quick play or muvee auto producer applications bundled with your notebook to check webcam.
HP Notebook PCs - Getting the Webcam to Work in Windows Vista
http://h20000.www2.hp.com/bizsupport/TechSupport/Document.jsp?lang=en&cc=us&objectID=c00869272&prodTypeId=321957&prodSeriesId=3559520
Step 5. To use Quickplay, do the following steps:
1.Click on the Vista button (formerly called the Start Button, and also now referenced as the Pearl button)
2.Click on All Programs
3.Click on Quickplay
4.Within the Quickplay application, click the Video icon (Icon resembles, camera, music, and film)
5.Double click on "HP Webcam" in the Source column
6.The screen will now display the webcam input
7.From this screen, you can click record at the top; recorded files will be added to the playlist
8.To playback video, you should double click on a file from the Playlist column
Step 6.Check in Muvee auto producer with following steps:
1.Click on Start >> All Programs >> Muvee Auto Producer >> Tools >> Edit Video From Camcorder or get video from camera.
2.To get a Snap Shot Click on the Camera Icon
3.To Record the Video we can find a Button which says Import Now.
4.click on the Stop Import Button to stop Recording.
============================
HP Notebook PCs - Fixing WebCam Problems
http://h10025.www1.hp.com/ewfrf/wc/document?lc=en&dlc=en&cc=us&docname=c01560721
HP Notebook PCs - Installing WebCam Driver in Vista with Service Pack 1
http://h10025.www1.hp.com/ewfrf/wc/document?lc=en&dlc=en&cc=us&docname=c01561189
Subscribe to:
Post Comments (Atom)
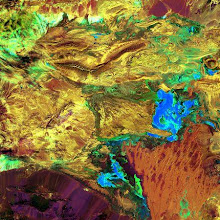
No comments:
Post a Comment