System freeze-ups usually are results (and indications) of low system resources. System resources include the RAM and the hard disk space. While you browse the Internet, certain files automatically store on your computer. High system resources can enhance the system performance immensely. Therefore, increasing system resources improves the system performance considerably. I have included steps to increase the system resources.
I. Clear Startup programs:
MSCONFIG is a utility that allows you to configure which programs will start when you start up the computer. By eliminating selected programs from startup, your computer will have more resources for multitasking. You can still run the programs by accessing them from the Start menu.
To run MSConfig, perform the following steps:
1. Click Start and select Run.
2. Type MSConfig and press Enter.
3. Click the Startup tab.
4. From the list, deselect all the programs except the following programs:
systray
scanregistry
5. Click OK.
6. Restart the system.
NOTE: To restore any of the removed items, repeat the above-mentioned steps and select the checkboxes for the designated applications.
II. Deleting Temporary files:
Temporary files are normally deleted when the program is closed. Usually the temporary files are created in C:\Windows\Temp directory. It is recommended to delete these files on a regular basis by following these steps:
1. Double-click the My Computer icon on the Desktop.
2. Double-click the icon for the C: drive.
3. Double-click the Windows folder.
4. Double-click the Temp folder.
5. On the menu bar at the top of the screen, click Edit and then click Select All. All files in this folder should be highlighted.
6. Verify that you are in the C:\Windows\Temp folder.
7. Press the Delete key on the keyboard.
8. Answer Yes to any prompts about deleting files.
NOTE: If you receive a message stating that a particular file cannot be deleted, continue deleting the remaining files until as many files as possible have been deleted.
III. Performing hard disk maintenance:
ScanDisk and Disk Defragmenter are the two utilities that should be run on a regular basis. ScanDisk checks for errors on the hard disk drive, while the Disk Defragmenter rearranges the data in contiguous clusters.
1. Restart the computer.
2. Hold down the F8 key when you see the HP Logo - ignore the keyboard errors.
3. Choose Safemode option at the Startup Menu.
4. Press the enter key on the keyboard to boot in the Safe Mode.
5. Run Scandisk on thorough:
a. Click Start, Programs, Accessories and choose ScanDisk.
b. Click to check the Thorough check box.
c. Click to check the Automatically fix errors check box.
NOTE: This WILL take a long time. Basically it checks the surface of the disk and marks out all the bad clusters if it finds them.
6. Run Defrag.
a. Click Start, Programs, Accessories and choose Disk Defragmenter.
Performing the steps mentioned above should increase the system resources considerably. This should also improve the system performance.
=== Reset the BIOS ===
Use the following steps to reset the computer to its default BIOS
settings:
1. Press the Power button to start the computer.
2. When the red Compaq logo is displayed on the monitor, press the F1 or F10
key on the keyboard.
3. Using the Arrow keys on the keyboard, select English as the desired
language. Then press Enter to continue.
4. Select "Set Defaults and Exit."
The BIOS of the computer will be set to default.
=== BIOS update ===
I recommend you download and install the BIOS update from the URL given below:
=== How To Use ===
1. Download the BIOS update.
2. Double-click the BIOS update icon and then click NEXT.
3. Accept the license terms and then click NEXT.
4. If an Overwrite Protection message appears, click YES TO ALL.
5. Wait for the update to complete.
6. At the 'Windows Based BIOS Update' window, click YES to restart your PC.
7. If you see the following message during the restart of your PC, continue with the remaining steps; otherwise you are done with the update.
0251: System CMOS checksum bad - Default configuration used
8. Press and hold F1 for a few seconds to open the BIOS Setup.
9. Press F5 for a few seconds, choose YES, and then press Enter to load the BIOS defaults. (Use the arrow keys to choose YES, if necessary.)
10. Press F10 for a few seconds, choose YES, and then press Enter to exit the BIOS Setup and save your changes. (Use the arrow keys to choose YES, if necessary.)
11. Press Enter to confirm the save.
After this if issue persist:
1)last known good configuration.:
2)start up repair:
3)ful system recovery:
Subscribe to:
Post Comments (Atom)
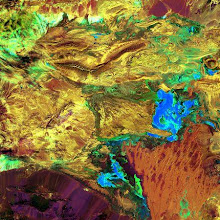
No comments:
Post a Comment